
In Windows, desktop shortcut icons contain little arrows. The arrows on the icons indicate that they are shortcuts of software and file. As most of the icons on your desktop are likely shortcuts.
Some users might be interested to remove those arrows from desktop shortcut icons. There isn’t a built-in feature in Windows that lets you turn off arrows from shortcut icon. However, you can still able to remove those arrows from Windows desktop shortcut icons by using two methods listed below.
How to Remove Shortcut Arrows by Manually Editing the Registry
- Open Run (Win + R) and type regedit then click ok.

- Now go to HKEY_LOCAL_MACHINE > SOFTWARE > Microsoft > Windows > CurrentVersion > Explorer from Registry Editor’s left panel.

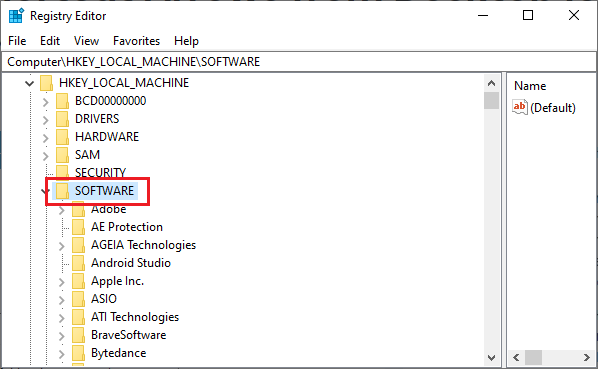
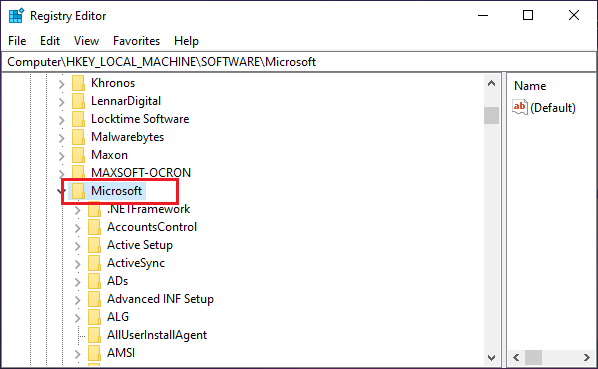
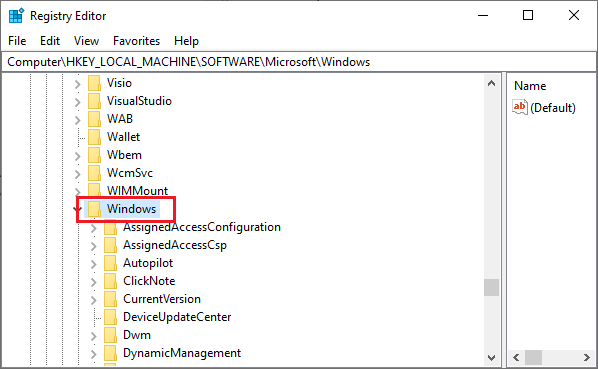
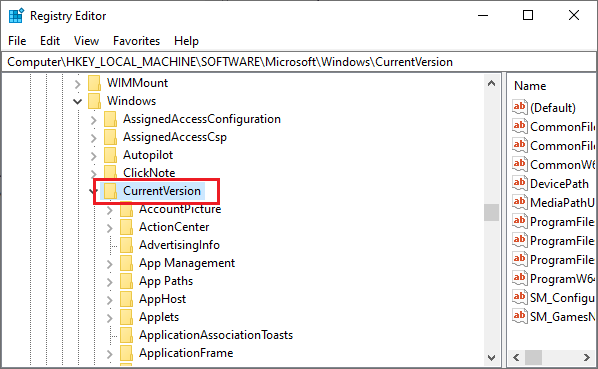
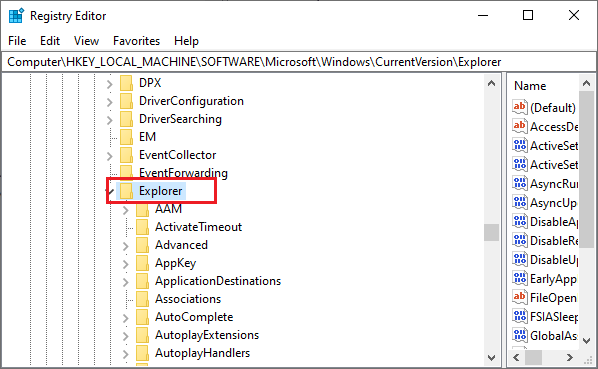
- Right-click Explorer and select New.
- Click Key on the submenu.

- Enter the key name Shell Icons in the box.
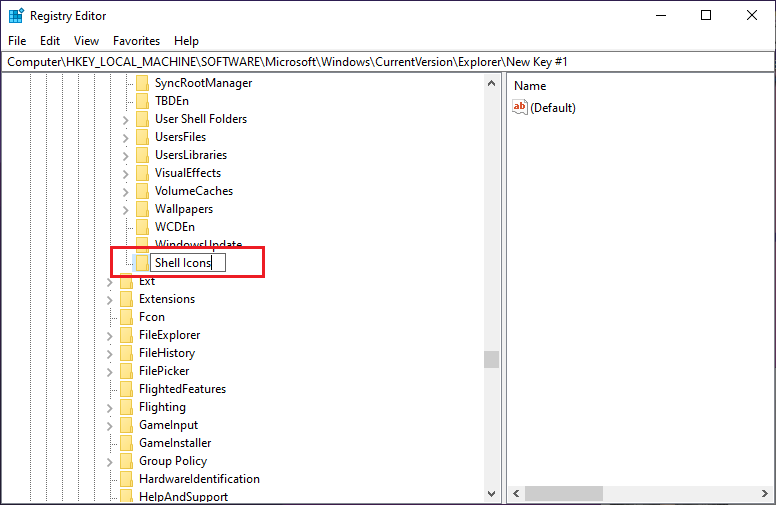
- Right-click Shell Icons and select New.
- Click String Value on the submenu.
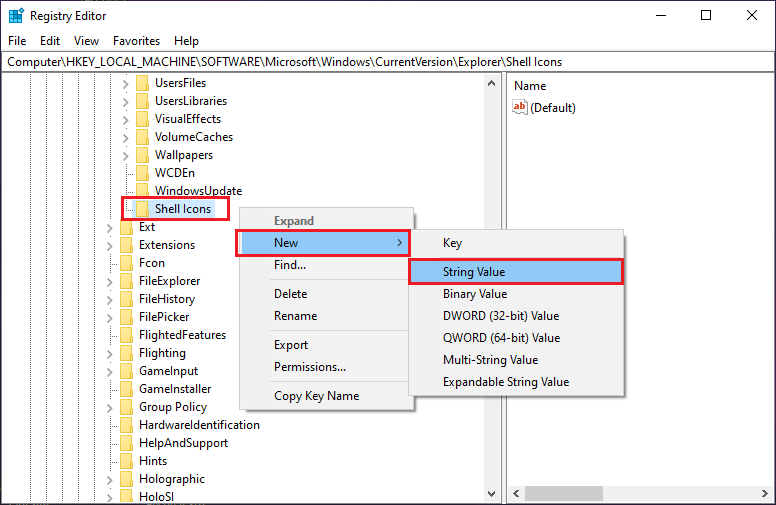
- Enter the String Value 29 and press Enter.
- Now double click String Value 29 to open Edit String window.
- Enter %windir%\System32\shell32.dll,-50 in the Value data field.
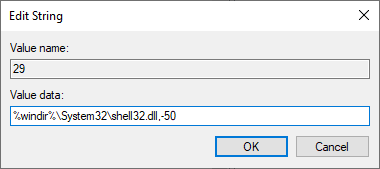
- Click OK to save changes.
- Now Restart Windows Explorer from Taskmanager.
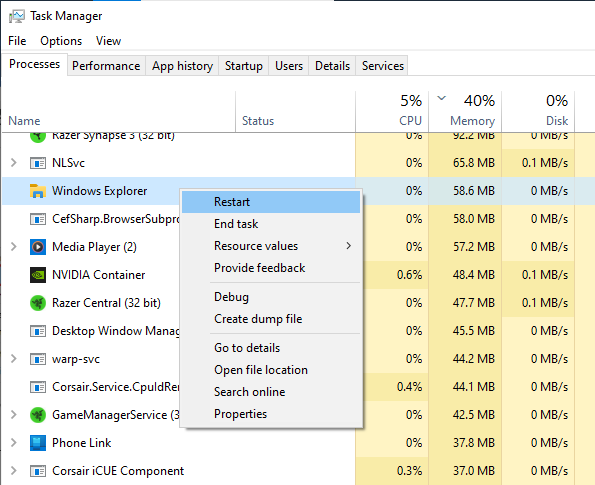
To restore the shortcut arrows reopen Registry Editor, In Shell Icons right-click 29 and select delete. After deleting 29 Restart Windows Explorer or Restart computer.
Also Read: Best Way to Hide Files in Windows using CMD
How to Remove Shortcut Arrows with Tool
- Download RemoveShortcutArrows | Password: 123
- Extract Zip and Run RemoveShortcutArrows.exe.
- Tick Remove Shortcut Arrows then click Apply Now.
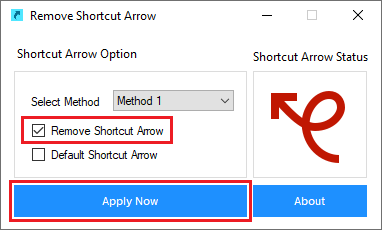
- After sucess Arrow Status will change from Red Arrow to Green Arrow.
Now you’ll see that your desktop shortcuts are no longer have arrows. You can always restore those icons by selecting the Default Shortcut Arrow option in our Tool.

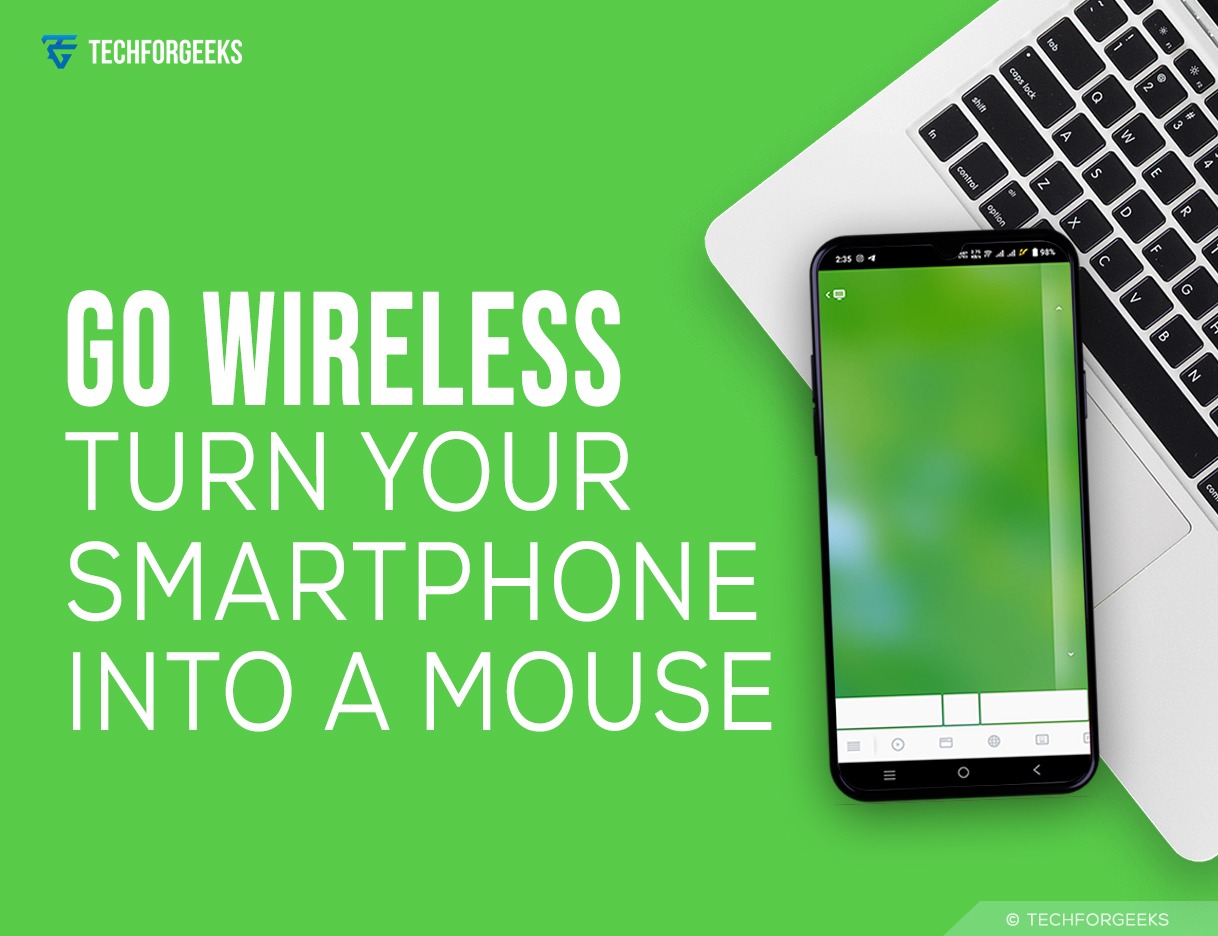

![How to Mirror your Android Screen to Windows [2023 Guide] 29 mirror your android screeen to pc](https://www.techforgeeks.co.in/wp-content/uploads/2023/01/mirror-your-android-screeen-to-pc-thumb.jpg)